How Do I Know If File Is Uploaded Completely To S3
This feature is but bachelor on FileZilla Pro, if yous didn't buy it yet you tin can buy FileZilla Pro from our Store →
Below yous find a step past footstep guide, if you prefer you can watch our How to Upload Files Using Amazon S3 video tutorial.
What yous'll need to upload files to Amazon S3.
- An business relationship with Amazon AWS
- An access key ID
- A secret admission primal.
Create a user and get a secret admission fundamental for FileZilla Pro
- Become to the IAM dashboard at https://console.aws.amazon.com/iam
- Select Users from the carte du jour on the left.
- Click on Add together User.
- Enter a user proper name.
- Tick the Programmatic access checkbox.
- Click on Next: Permissions.
- Click on Attach existing policies directly.
- Enter S3 in the policy search field and printing ENTER on your keyboard.
- Tick the AmazonS3FullAccess policy.
- Click on Adjacent: Tags.
- Click on Next: Review
- Bank check that you've assigned the AmazonS3FullAccess policy
- Click on Create User.
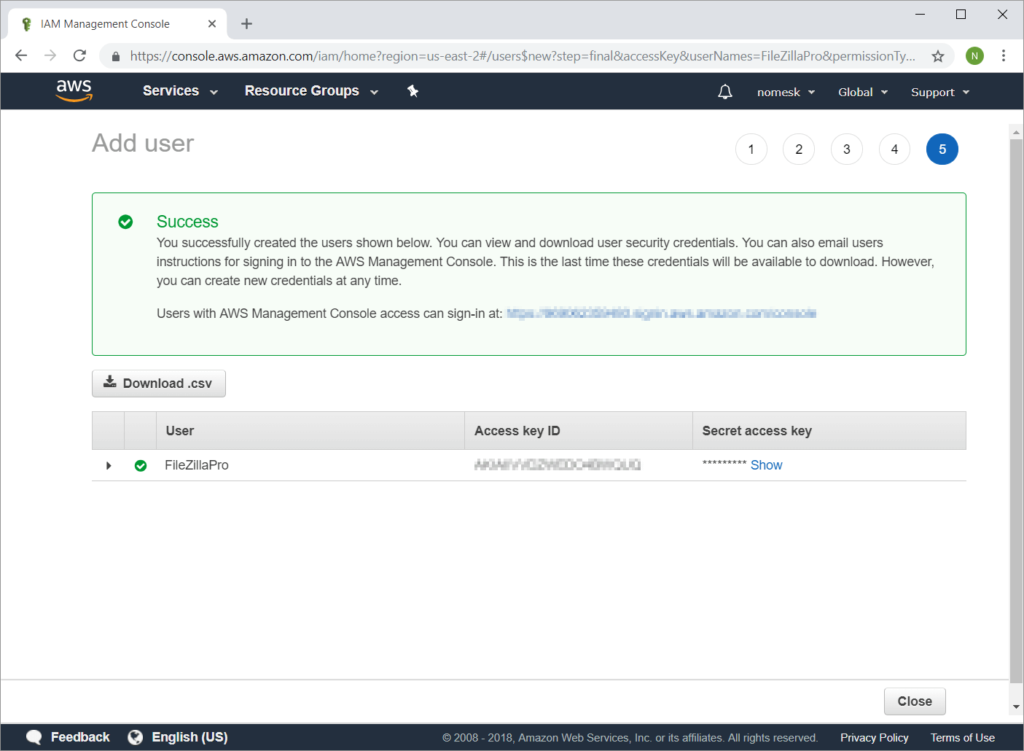
- Without endmost this browser window – you'll need the access key information – open FileZilla Pro.
How to Configure FileZilla Pro to connect to S3:
- In the card bar, click on File > Site Director….
- Click on New Site.
- Select S3 – Amazon Simple Storage Service from the Protocol driblet-down list.
- In the Host field enter the initial region endpoint. If unsure go out it as is.
- Exit port every bit-is.
- Copy the Admission Primal ID from the browser window y'all just left and paste information technology into the
Admission key ID field in the Site Manager. - In the browser window once more, click on Bear witness.
- Copy the Secret access key and paste it into the Surreptitious Admission Key field in the Site Manager.
- Credentials that do not accept permission to list available bucket need to direct specify
the target bucket as default remote directory in the Avant-garde tab. - Click on Connect.
Your file storage buckets will exist displayed in the Remote directories section of the FileZilla Pro window.
Server-Side Encryption
With Server-Side Encryption Amazon S3 encrypts your files every bit they are uploaded and decrypts
on download.
To configure FileZilla Pro to use Amazon S3 Server-Side Encryption:
- In Site Manager edit your S3 entry.
- In the S3 tab select the encryption blazon:
- No encryption
- AWS S3 encryption: use Amazon S3 managed keys.
- AWS KMS encrytion: use Amazon S3 keys stored in AWS Fundamental Management
Service (KMS). Select the chief key: - Default (AWS/S3): for the AWS managed key.
- Custom KMS ARN: for a customer managed key. Enter the ARN (Amazon
Resource Name) for the key in the Custom KMS ARN box. - Customer encryption: employ the key specified in the Custom fundamental box. You can specify a Base64 encoded key by prefixing it with base64:
Amazon STS
You can access S3 resources that belong to another user past using temporary credentials provided by the AWS Security Token Service. This is done past assuming a role created by the granting user.
- In Site Manager edit your S3 entry.
- In the S3 tab enter:
- Role ARN (Amazon Resource Name): this identifies the part created past the granting
user. Your user will assume this role. - MFA Device Series: your MFA (Multi-factor authentication) device identification if the
role trust policy requires multi-factor authentication. This tin exist either a serial for a
physical device or a registered ARN for a virtual device (eg an hallmark app in your smartphone).
When connecting and if the MFA device serial is configured y'all will be asked to provide
the token code generated past the MFA device:
The video tutorial below shows how to upload files to Amazon S3 with FileZilla Pro.
Video tutorial: FileZilla Pro Connect to Amazon S3 Cloud Storage
Tags: Amazon S3, AWS, FileZilla Pro connect to Amazon S3, FileZilla Pro S3, S3, upload files to Amazon S3
Source: https://filezillapro.com/docs/v3/basic-usage-instructions/upload-files-using-amazon-s3/
Posted by: sardinakepon1975.blogspot.com

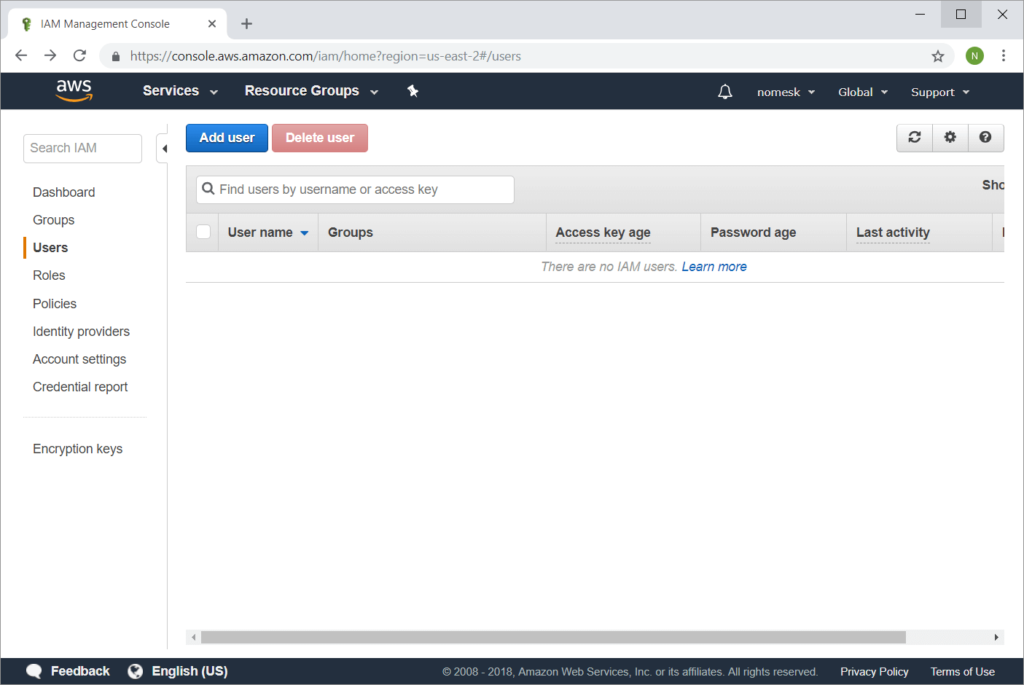
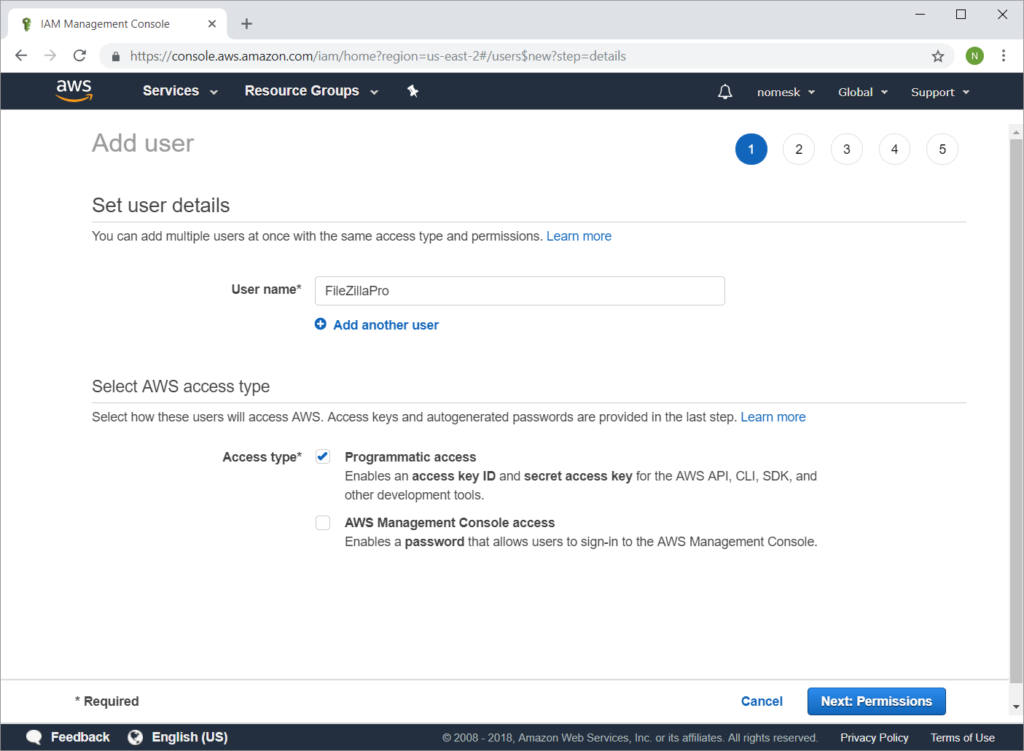
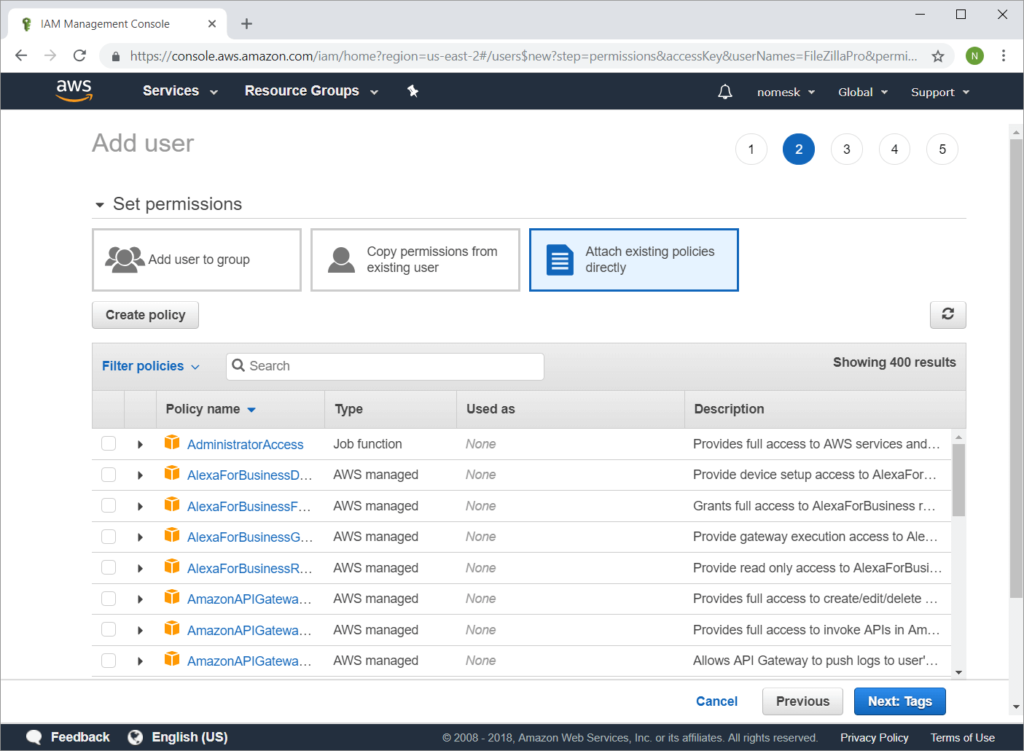
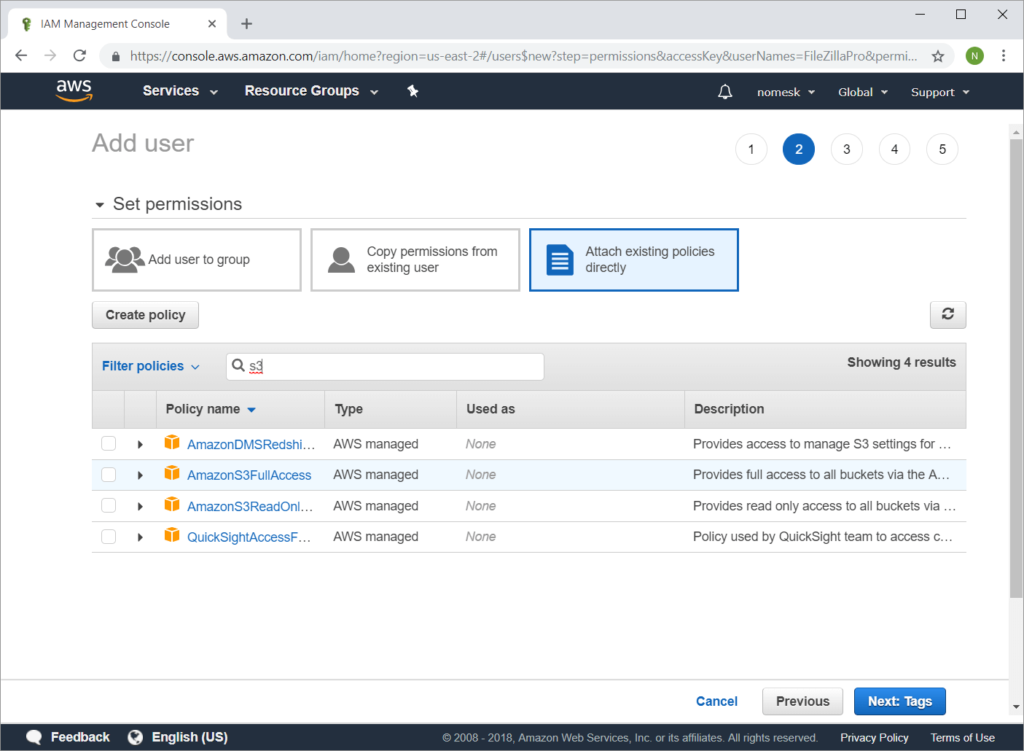
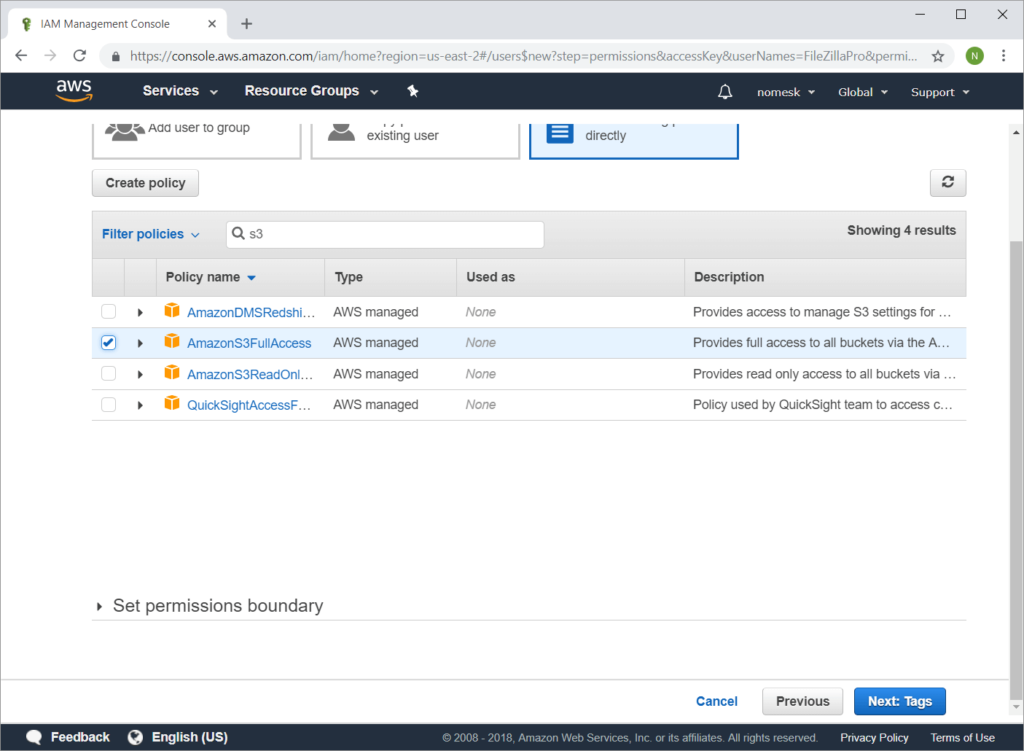
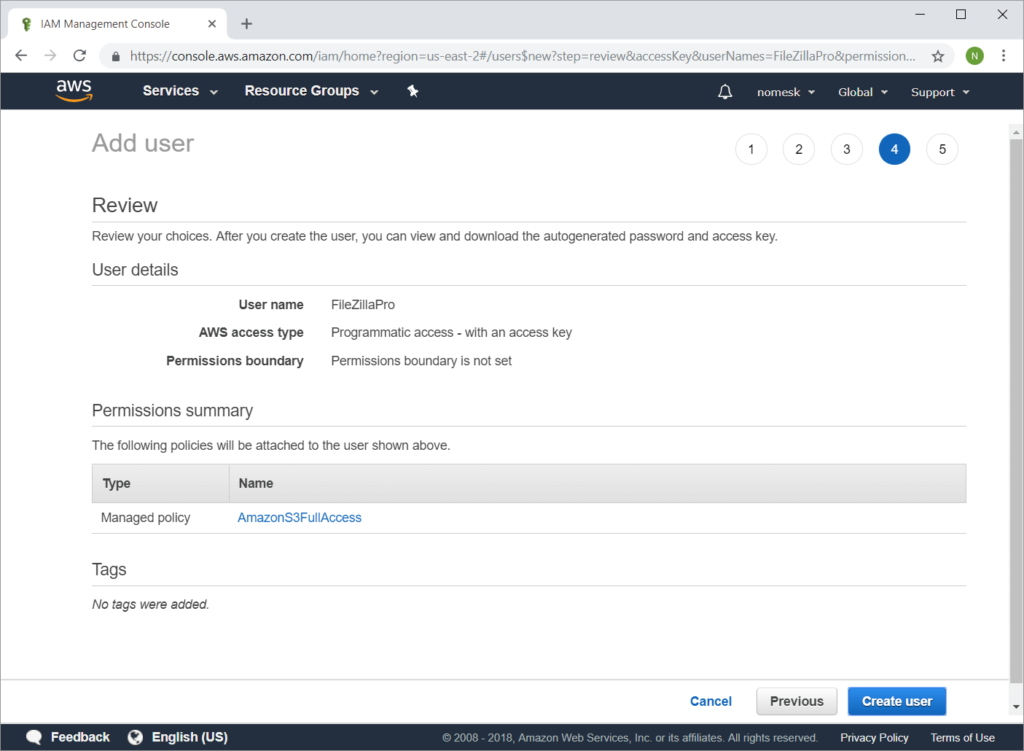
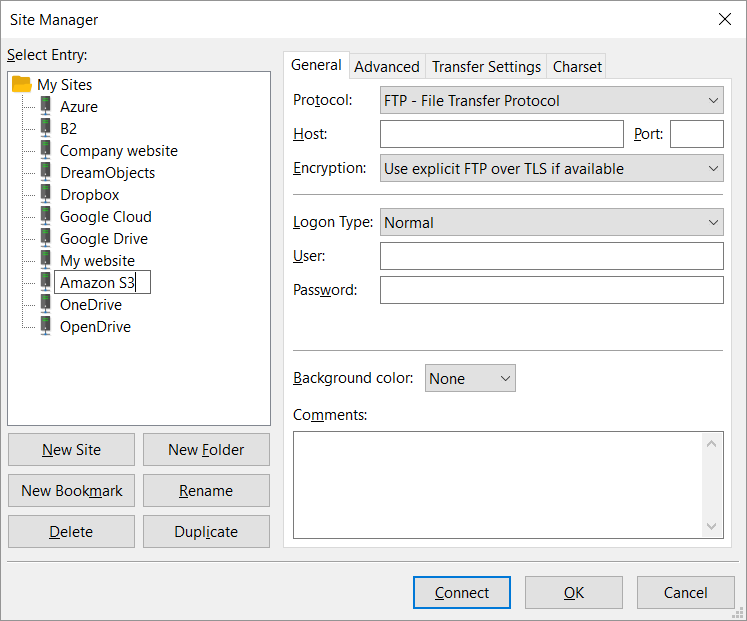
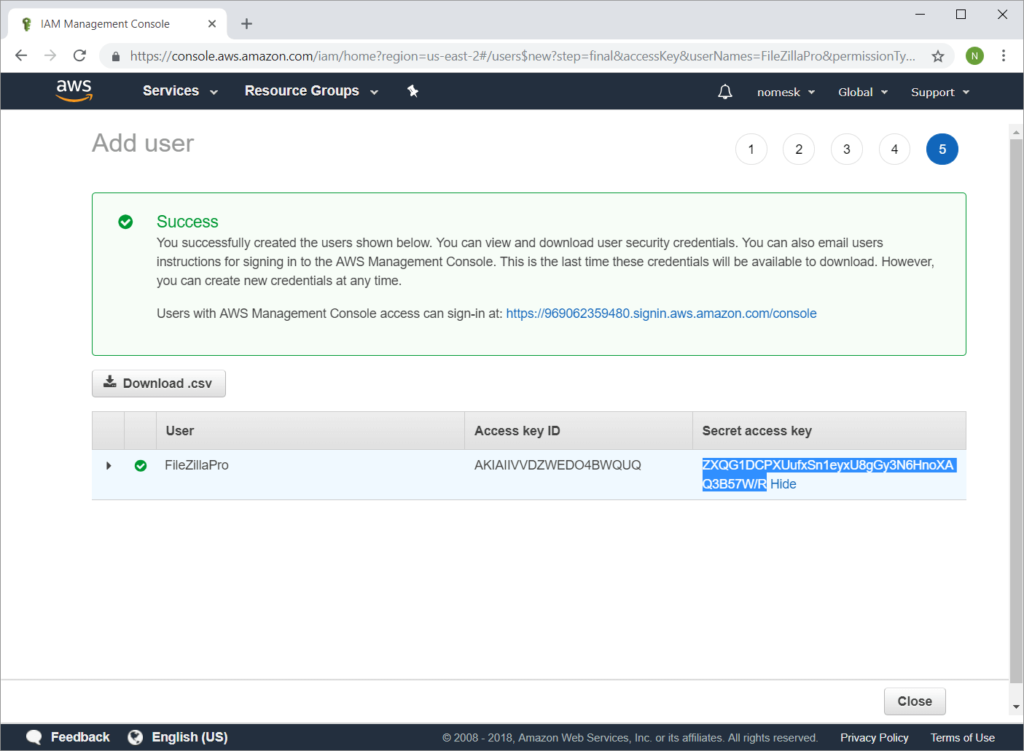
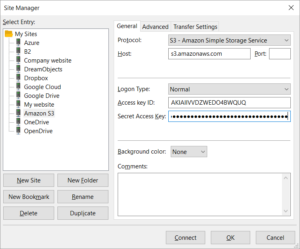
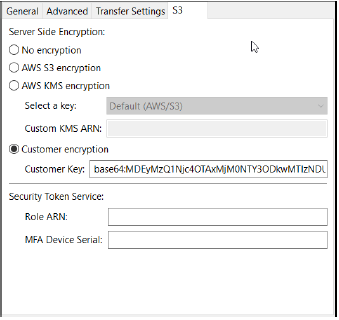
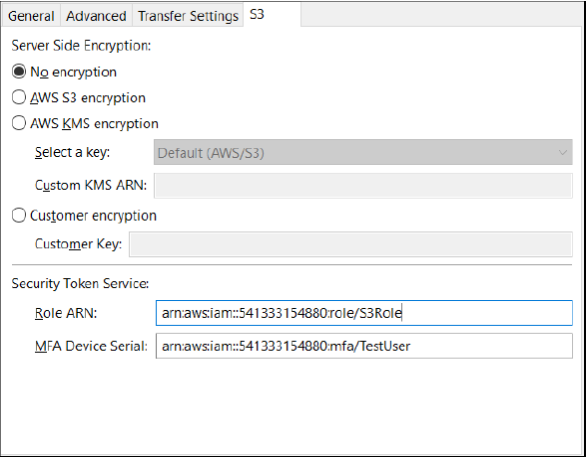
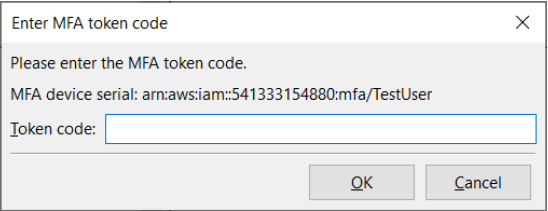

0 Response to "How Do I Know If File Is Uploaded Completely To S3"
Post a Comment